As far as I know, iAnnotate software doesn’t have a way to automatically highlight all your search results.
However, good ole MS Word — even my 2004 copy for Mac — has that option under Find and Replace. This article has instructions.
In addition to or instead of highlighting the text, the Find and Replace formatting box lets you make font changes like underline and bold to the search results. You can even change the font, its size, and color on each search result.
Of course, you also can change the font type and size for the entire document in Word, which you can’t do in iAnnotate. PDF means “portable document format” and was devised as a method to present the text in the same way to all users regardless of their software or hardware. As long as a document is a PDF, you have no ability to change the size, color, or type of the font.
If Word can’t open your PDF, you can cheaply and easily convert it to a Word file using Adobe Export PDF.
Once you’ve made all the global changes you want in Word, iAnnotate automatically opens Word files and converts them back to PDF.
By the way, you can pretty quickly manually highlight your iAnnotate search results if you don’t want to transfer the doc to Word and back. With the search results showing on the right side of your iAnnotate screen, tap the Highlighter tool on the left side with your document. Then, tap on each search result to go to the next instance, and highlight the word.
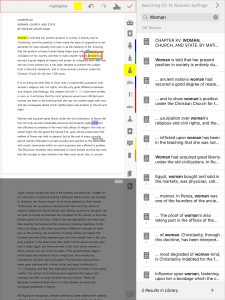
Members of my NarratorsRoadmap.com site can watch my 12-module video course on iAnnotate to learn how to use this software to its fullest advantage in prepping audiobooks.
Have a comment or question?